
Telephone (415) 735-7504

Telephone (415) 735-7504

UMLER allows for the uploading of Air Brake Test, Refelctive Sheeting, Door Lube Inspection, Car Grade Inspection, Coupler Body, Side Frames, Bolsters and other items in Bulk form using a CSV, "Comma Separated Value", file. The above screen shows how to retrieve the data from your repair files. You simply select the file you want to upload the data from, than enter the date range and press the "Retrieve Equipment" push button.
The first four selections are based on car repair data, the other selections such as Car Grade Inspections, allow you to manually enter the basic information and the system will than format the data for UMLER submission.
The Wheelset selection will take you to another screen. You can read all the directions on Wheelset CSV Files by clicking on Wheelsets
Once all the data has been retrieved, the cars will appear on the right. Note that the car numbers are 10 digits in length with the first 4 positions showing 0's. The UMLER Bulk Upload requires a car number of 10 positions with the first four being 0000.
As you click on a car, the performed date and job code will appear at the bottom of the screen. If there is a car that you do not want to send, then double click on the car. The system will ask you to verify that you want to delete it. If you state "YES", than that car is deleted.
To create the file, press the "Create" push button. Enter the drive and directory where you want the CSV file to be saved. Example: c:\test\myfile.csv When the file has been saved, you are notified and a screen will appear showing you the saved file as validation to you.
When you click on "Car Grade Inspection", all functions on the screen become inactive except the "Create" push button at the bottom left. When you press the "Create" push button, the below screen appears
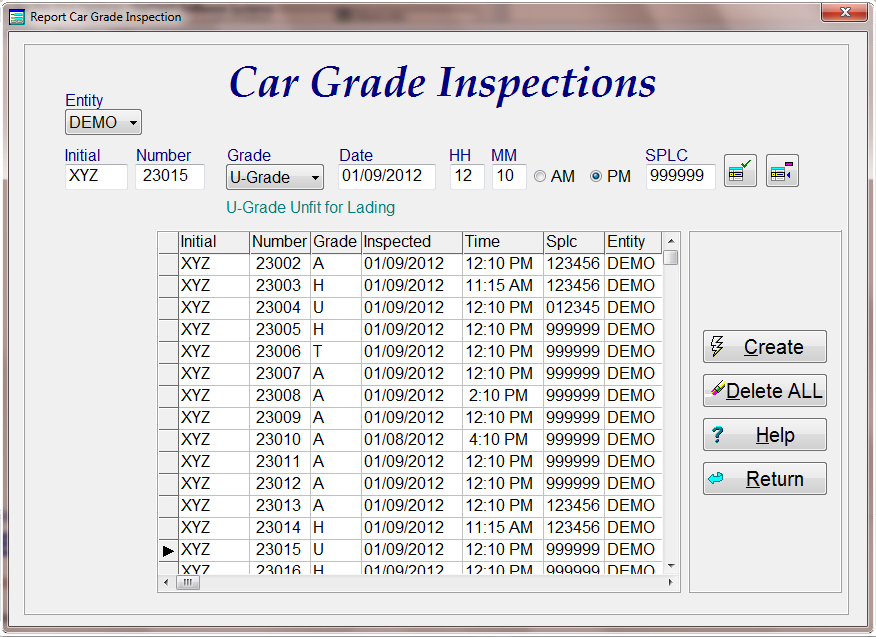
If you have multiple entities, you must first select which entity you are using with the top left pull-down. Next, enter all the information on the entry line. To the right of the entry line are two push button; Save and Delete. The "Save" push button will first validate the entries then save the record and display it within the viewing area below the entry line. If you make a mistake and need to delete a line, simply click on that line than press the delete push button to the right of the entry line. The system will ask you to verify that you want it delete.
All records that you enter on this screen will remain in the file until you delete them. So you can exit the screen and go back in again with all records still present. Once you are finished, simply click the create push button to the right of the viewing area and save the CSV file for uploading into UMLER.
When all records have been uploaded, validated and excepted by UMLER, you can than delete all the records at once by clicking on the push button "Delete ALL".
Log in to the Railinc UMLER submission program and submit the csv file. Click here for instructions on submitting csv files.